Impor Virtual Machine VirtualBox Dari Virtual Hard Disk
Kalau punya ISO image suatu sistem operasi, kita bisa membuat virtual machine baru lalu melakukan instalasi menggunakan ISO image tersebut. Jika kita mendapatkan hard disk virtual berformat VirtualBox dilengkapi dengan file berekstensi vbox, maka kita mengimpornya ke VirtualBox. Lalu bagaimana kalau kita hanya mendapatkan hard disk virtual berformat VirtualBox tanpa ISO image atau file berekstensi vbox? Buat saja virtual machine baru.
Bagaimana caranya? Apakah sama seperti membuat virtual machine baru ketika kita memiliki ISO image? Kurang lebih prosesnya sama. Bedanya, di sini kita tidak perlu membuat hard disk virtual baru di VirtualBox untuk virtual machine. Penasaran? Baiklah, langsung saja kita mulai.
Seperti biasa, hidupkan dulu VirtualBox. Lalu, klik menu Machine dan pilih New atau tekan kombinasi Ctrl+N dari keyboard. Kita akan memulai wizard pembuatan virtual machine di VirtualBox seperti tampak pada gambar berikut.
Isikan nama virtual machine baru, jenis dan versi sistem operasinya di layar berikutnya.
Tentukan jumlah memori yang akan diberikan untuk virtual machine ini.
Nah pas di proses pembuatan hard disk virtual untuk virtual machine baru ini, pilih 'Use existing hard disk'. Klik ikon folder dengan panah di sampingnya untuk menentukan hard disk virtual yang digunakan.
Pembuatan virtual machine sudah selesai. Klik tombol Create untuk mendaftakan virtual machine baru di VirtualBox Manager.
Virtual machine siap untuk dihidupkan. Caranya tentu saja sama seperti virtual machine lainnya.
Pembuatan virtual machine seperti ini lebih singkat karena sebenarnya orang lain sudah melakukan instalasi untuk kita.
Bagaimana caranya? Apakah sama seperti membuat virtual machine baru ketika kita memiliki ISO image? Kurang lebih prosesnya sama. Bedanya, di sini kita tidak perlu membuat hard disk virtual baru di VirtualBox untuk virtual machine. Penasaran? Baiklah, langsung saja kita mulai.
Seperti biasa, hidupkan dulu VirtualBox. Lalu, klik menu Machine dan pilih New atau tekan kombinasi Ctrl+N dari keyboard. Kita akan memulai wizard pembuatan virtual machine di VirtualBox seperti tampak pada gambar berikut.
Isikan nama virtual machine baru, jenis dan versi sistem operasinya di layar berikutnya.
Tentukan jumlah memori yang akan diberikan untuk virtual machine ini.
Nah pas di proses pembuatan hard disk virtual untuk virtual machine baru ini, pilih 'Use existing hard disk'. Klik ikon folder dengan panah di sampingnya untuk menentukan hard disk virtual yang digunakan.
Pembuatan virtual machine sudah selesai. Klik tombol Create untuk mendaftakan virtual machine baru di VirtualBox Manager.
Virtual machine siap untuk dihidupkan. Caranya tentu saja sama seperti virtual machine lainnya.
Pembuatan virtual machine seperti ini lebih singkat karena sebenarnya orang lain sudah melakukan instalasi untuk kita.



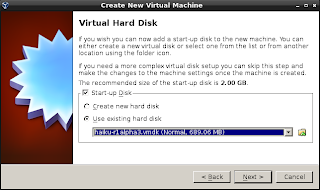


0 komentar:
Posting Komentar
Tuliskan komentar, saran, maupun kritik di sini: