Tutorial Proxmox: Membuat VPS Berbasis KVM
KVM atau Kernel-based Virtual Machine merupakan pilihan virtualisasi model lain yang disediakan Proxmox 2.3 jika VPS OpenVZ tidak cocok untuk kebutuhan kita. KVM menyediakan dukungan sistem operasi guest yang lebih luas. Berbagai sistem operasi populer seperti Windows, Solaris, FreeBSD, Haiku, ReactOS, Plan9, dan Linux itu sendiri dapat berjalan dengan baik di atas KVM. Sayangnya untuk menjalankan KVM, CPU di host membutuhkan fitur khusus (Intel VT-X atau AMD-V). Namun hal ini tentu saja bukan halangan untuk mencoba membuat Virtual Private Server atau VPS berbasis KVM di Proxmox. Apalagi PC server masa kini kebanyakan sudah dilengkapi fitur virtualisasi.
Membuat VPS KVM
Pertama-tama klik tombol Create VM di pojok kanan atas web administrasi Proxmox 2.3.
Kemudian di tab General, tentukan nilai untuk field-field berikut ini.
Tentukan jenis sistem operasi yang akan dipasang di VPS ini. Pilih Other OS types jika sistem operasi yang kita gunakan tidak terdapat di daftar. Lanjutkan dengan mengklik tombol Next.
Di tab CD/DVD, pilih media instalasi yang akan digunakan. Kita dapat menggunakan ISO image yang sudah diunggah ke server, CD/DVD drive milik server host, atau tidak menggunakan CD/DVD sama sekali.
Pindah ke tab Hard Disk, lalu tentukan pengaturan untuk field-field di sana.
Tentukan jumlah Sockets dan Cores CPU yang dialokasikan untuk VPS di tab CPU. Sedangkan CPU type dapat kita abaikan, kecuali hendak menggunakan prosesor lain. Masuk ke tahap selanjutnya dengan klik tombol Next.
Pengaturan memori RAM dapat dilakukan secara statis maupun dinamis. Jika menggunakan pengaturan statis, maka memori maksimum yang dapat digunakan oleh VPS selalu tetap. Sedangkan pada pengaturan dinamis, memori akan secara otomatis dialokasi pada batas atas dan batas bawah yang kita tentukan.
Berikutnya kita harus melakukan pengaturan kartu jaringan untuk VPS di tab Network. Pilihan yang disediakan di server Proxmox 2.3 ada tiga, yaitu Bridged mode, NAT mode, dan No network device. Klik Next setelah menentukan mode jaringan.
Terakhir kita harus melakukan konfirmasi, cek dan ricek apakah pengaturan untuk VPS ini sudah sesuai dengan keinginan kita. Klik tombol Finish untuk memulai proses pembuatan virtual machine ini ke sistem.
VPS berbasis KVM yang baru saja kita buat dapat dihidupkan dengan mengakses menu untuk virtual machine bersangkutan. Caranya klik pada nama VPS di tree menu di panel kanan, kemudian klik tombol Start di pojok kanan atas.
Tampilan VPS ini dapat kita akses menggunakan VNC Console dari tombol Console di pojok kanan atas. Penampakannya terlihat seperti pada gambar di bawah ini.
Dari sini, instalasi sistem operasi untuk VPS berbasis KVM ini dilakukan sama seperti pada mesin fisik.
Kemudian di tab General, tentukan nilai untuk field-field berikut ini.
- Node, host untuk VPS. Jika sudah mengaktifkan cluster terdapat beberapa pilihan.
- VM ID, nomor unik sebagai ID untuk VPS.
- Name, nama untuk VPS ini tidak boleh mengandung spasi.
Tentukan jenis sistem operasi yang akan dipasang di VPS ini. Pilih Other OS types jika sistem operasi yang kita gunakan tidak terdapat di daftar. Lanjutkan dengan mengklik tombol Next.
Di tab CD/DVD, pilih media instalasi yang akan digunakan. Kita dapat menggunakan ISO image yang sudah diunggah ke server, CD/DVD drive milik server host, atau tidak menggunakan CD/DVD sama sekali.
Pindah ke tab Hard Disk, lalu tentukan pengaturan untuk field-field di sana.
- Bus/Device, pilihannya ada SCSI, SATA, IDE, dll.
- Storage, media penyimpanan yang hendak digunakan.
- Disk size (GB), ukuran hard disk dalam satuan gigabyte.
- Format, jenis virtual hard disk untuk VPS ini.
Tentukan jumlah Sockets dan Cores CPU yang dialokasikan untuk VPS di tab CPU. Sedangkan CPU type dapat kita abaikan, kecuali hendak menggunakan prosesor lain. Masuk ke tahap selanjutnya dengan klik tombol Next.
Pengaturan memori RAM dapat dilakukan secara statis maupun dinamis. Jika menggunakan pengaturan statis, maka memori maksimum yang dapat digunakan oleh VPS selalu tetap. Sedangkan pada pengaturan dinamis, memori akan secara otomatis dialokasi pada batas atas dan batas bawah yang kita tentukan.
Berikutnya kita harus melakukan pengaturan kartu jaringan untuk VPS di tab Network. Pilihan yang disediakan di server Proxmox 2.3 ada tiga, yaitu Bridged mode, NAT mode, dan No network device. Klik Next setelah menentukan mode jaringan.
Terakhir kita harus melakukan konfirmasi, cek dan ricek apakah pengaturan untuk VPS ini sudah sesuai dengan keinginan kita. Klik tombol Finish untuk memulai proses pembuatan virtual machine ini ke sistem.
Menghidupkan VPS KVM
VPS berbasis KVM yang baru saja kita buat dapat dihidupkan dengan mengakses menu untuk virtual machine bersangkutan. Caranya klik pada nama VPS di tree menu di panel kanan, kemudian klik tombol Start di pojok kanan atas.
Tampilan VPS ini dapat kita akses menggunakan VNC Console dari tombol Console di pojok kanan atas. Penampakannya terlihat seperti pada gambar di bawah ini.
Dari sini, instalasi sistem operasi untuk VPS berbasis KVM ini dilakukan sama seperti pada mesin fisik.

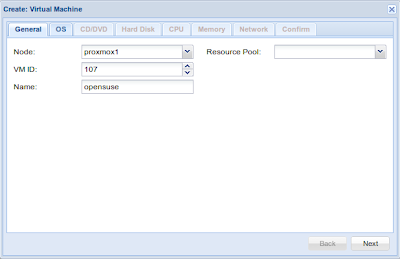









Cara buat booting install flashnya gimana?
BalasHapus