Tutorial Proxmox: Membuat Virtual Machine Berbasis OpenVZ
Proxmox VE menyediakan dua opsi platform virtualisasi, KVM dan OpenVZ. Tutorial Ngoprek sudah pernah membahas cara membuat virtual machine berbasis KVM di artikel sebelumnya. KVM punya keunggulan tersendiri karena mampu menjalankan lebih banyak jenis sistem operasi. Sayangnya tidak semua prosesor yang ada di pasaran mempunyai fitur virtualisasi yang dibutuhkan untuk menjalankan KVM. Nah, virtual machine berbasis OpenVZ bisa menjadi solusi untuk PC yang tidak mendukung KVM.
Upload Appliance Template
Sebelum membuat virtual machine berbasis OpenVZ di Proxmox, kita harus mengunggah template yang dibutuhkan ke server. Sesuaikan juga nama berkas template yang akan diunggah karena jika tidak, Proxmox akan menolak berkas tersebut. Template ini kita unggah menggunakan menu Appliance Template.
Kita dapat pula mengunduh template yang disediakan Proxmox di tab Download. Tentu saja server kita harus sudah terhubung ke Internet.
Create OpenVZ Virtual Machine
Klik menu Virtual Machines di panel sebelah kiri, lalu pindahlah ke tab Create. Di field Type pilih Container (OpenVZ). Tentukan template yang akan digunakan untuk mesin virtual ini di field Template. Jika cluster sudah dibuat, maka pilih node yang akan dijadikan host di field Cluster Node. Sesuaikan pengaturan untuk field lainnya, lalu klik tombol create.
Selama pembuatan virtual machine, Proxmox akan menampilan log yang dapat kita jadikan sebagai indikator apakah prosesnya sudah selesai.
Cek keberadaan virtual machine baru ini di tab List menu Virtual Machines. Untuk menghidupkannya klik pada tombol dengan ikon panah ke bawah berwarna merah di baris nama virtual machine bersangkutan.
Atau kita dapat juga mengeklik pada nama virtual machine tersebut untuk masuk ke menu Virtual Machine Configuration. Lalu di jendela ini klik tombol Start.
Login ke Virtual Machine
Setelah virtual machine dihidupkan kita dapat log in menggunakan fasilitas VNC Console yang disediakan Proxmox. Caranya klik pada tautan Open VNC Console di bawah tombol Start tadi.
Konfirmasi Security Warning yang muncul dengan memberi tanda centang pada I accept the risk and want to run this application dan klik tombol Run.
Proses login sukses. Kita sudah mendapatkan akses console/terminal virtual machine berbasis OpenVZ yang baru saja kita buat.
Dari sini kita dapat melakukan pekerjaan sysadmin seperti konfigurasi jaringan, melakukan inisiasi iSCSI target, dll.
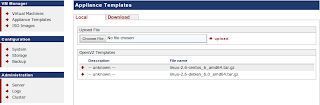


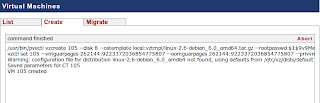


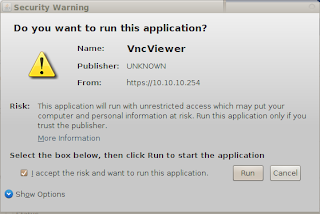

0 komentar:
Posting Komentar
Tuliskan komentar, saran, maupun kritik di sini: