Tutorial Proxmox: Membuat VPS Berbasis OpenVZ
OpenVZ pada dasarnya bukanlah virtualisasi, melainkan isolasi terhadap proses-proses yang berjalan di atas kernel sistem operasi. Itulah sebabnya kernel yang dijalankan selalu sama di semua sistem operasi guest maupun host. Konsep virtualisasi seperti ini biasa juga dikenal sebagai container, Virtual Environtment (VE), atau Virtual Private Server (VPS) sama seperti jail di FreeBSD. Salah satu kekurangan container adalah ia hanya dapat menjalankan sistem operasi yang sama dengan inangnya. VPS berbasis OpenVZ merupakan pilihan tepat jika kita membutuhkan virtual machine yang cepat dan efisien.
Membuat VPS OpenVZ
Sebelum dapat membuat VPS berbasis OpenVZ, kita harus terlebih dulu mengunggah template sistem operasi yang sesuai ke server Proxmox 2.3. Selanjutnya kita dapat memulai instalasi dengan klik pada tombol Create CT yang terdapat di pojok kanan atas web administrasi.
Ada enam tahapan untuk membuat VPS OpenVZ di Promox 2.3, hal ini sedikit berbeda dengan pembuatan virtual machine berbasis OpenVZ di versi 1.9 yang terlihat lebih singkat. Di tahap pertama (tab General), kita harus menentukan:
Di tahap dua (tab Template), kita menentukan pengaturan untuk template yang digunakan untuk VPS ini. Ada dua field yang harus diisi, yaitu Storage dan Template. Klik Next untuk melanjutkan.
Pada tahap tiga atau tab Resources, tugas kita adalah menentukan pengaturan untuk sumber daya host yang akan diberikan ke VPS. Ada empat pengaturan:
Di tab Network yang merupakan tahap empat, kita dapat memilih dua jenis jaringan yang disediakan oleh OpenVZ: Routed mode atau Bridged mode. Pilih salah satu, lalu klik tombol Next.
Pengaturan DNS di tahap lima dapat dilalui tanpa mengisi apapun. Jika dibiarkan kosong, artinya konfigurasi server DNS di VPS ini akan mengikuti host.
Di tahap terakhir, kita dapat melakukan review untuk semua pengaturan untuk VPS berbasis OpenVZ yang akan dibuat. Jika ada yang tidak cocok atau hendak diubah, kita dapat kembali ke tahap sebelumnya dengan mengklik tombol Back atau langsung pada tab yang terkait.
Setelah mengklik tombol Finish pada tab Confirm, kita dapat melihat proses pembuatan VPS dan statusnya di jendela Task viewer.
Pastikan tidak terjadi error dan status terakhir adalah OK.
VPS OpenVZ akan terdaftar di tree menu di panel kanan jika proses pembuatannya sukses. Untuk menghidupkan VPS ini, klik pada namanya kemudian klik tombol Start yang terdapat di pojok kanan atas web administrasi.
Kita belum dapat mengakses VPS ini melalui SSH karena belum memiliki IP, namun Proxmox 2.3 sudah menyediakan VNC Console yang dapat kita akses melalui tombol Console di pojok kanan atas berdekatan dengan tombol Start.
Bila memiliki akses SSH ke server Proxmox, kita juga dapat mengakses VPS OpenVZ menggunakan tool berbasis command line.
Ada enam tahapan untuk membuat VPS OpenVZ di Promox 2.3, hal ini sedikit berbeda dengan pembuatan virtual machine berbasis OpenVZ di versi 1.9 yang terlihat lebih singkat. Di tahap pertama (tab General), kita harus menentukan:
- Node, jika belum mengaktifkan sistem cluster hanya ada satu pilihan di field ini.
- VM ID, nomor unik yang merupakan ID untuk VPS yang akan dibuat.
- Hostname, nama host yang biasanya juga unik karena akan digunakan sebagai pengenal di jaringan.
- Resource Pool, dapat dikosongkan.
- Storage, media penyimpanan yang digunakan.
- Password dan Confirm password, kata laluan yang digunakan oleh root.
Di tahap dua (tab Template), kita menentukan pengaturan untuk template yang digunakan untuk VPS ini. Ada dua field yang harus diisi, yaitu Storage dan Template. Klik Next untuk melanjutkan.
Pada tahap tiga atau tab Resources, tugas kita adalah menentukan pengaturan untuk sumber daya host yang akan diberikan ke VPS. Ada empat pengaturan:
- Memory (MB), jumlah memori RAM dalam satuan megabyte.
- Swap (MB), jumlah swap dalam satuan megabyte.
- Disk size (GB), kapasitas hard disk dalam satuan gigabyte.
- CPUs, jumlah core prosesor.
Di tab Network yang merupakan tahap empat, kita dapat memilih dua jenis jaringan yang disediakan oleh OpenVZ: Routed mode atau Bridged mode. Pilih salah satu, lalu klik tombol Next.
Pengaturan DNS di tahap lima dapat dilalui tanpa mengisi apapun. Jika dibiarkan kosong, artinya konfigurasi server DNS di VPS ini akan mengikuti host.
Di tahap terakhir, kita dapat melakukan review untuk semua pengaturan untuk VPS berbasis OpenVZ yang akan dibuat. Jika ada yang tidak cocok atau hendak diubah, kita dapat kembali ke tahap sebelumnya dengan mengklik tombol Back atau langsung pada tab yang terkait.
Setelah mengklik tombol Finish pada tab Confirm, kita dapat melihat proses pembuatan VPS dan statusnya di jendela Task viewer.
Pastikan tidak terjadi error dan status terakhir adalah OK.
Menghidupkan VPS OpenVZ
VPS OpenVZ akan terdaftar di tree menu di panel kanan jika proses pembuatannya sukses. Untuk menghidupkan VPS ini, klik pada namanya kemudian klik tombol Start yang terdapat di pojok kanan atas web administrasi.
Kita belum dapat mengakses VPS ini melalui SSH karena belum memiliki IP, namun Proxmox 2.3 sudah menyediakan VNC Console yang dapat kita akses melalui tombol Console di pojok kanan atas berdekatan dengan tombol Start.
Bila memiliki akses SSH ke server Proxmox, kita juga dapat mengakses VPS OpenVZ menggunakan tool berbasis command line.
vzctl enter 105Tool ini juga sangat berguna jika VNC Console tidak dapat diakses karena plugin Java yang belum dipasang di browser ataupun terjadi error saat mengakses console.

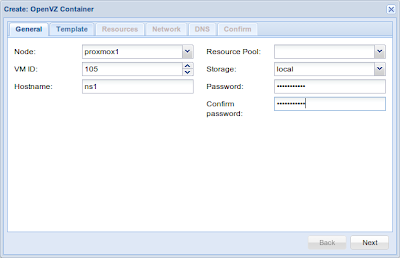


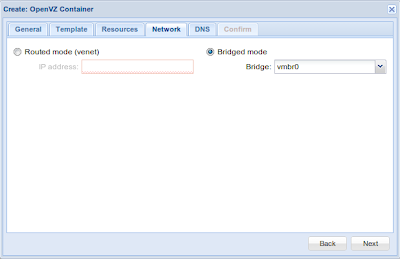



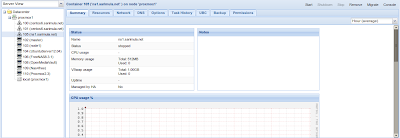

0 komentar:
Posting Komentar
Tuliskan komentar, saran, maupun kritik di sini: