Membuat Virtual Machine Berbasis KVM di Proxmox VE
Terdapat dua jenis platform virtual machine yang didukung oleh Proxmox VE, KVM dan OpenVZ. Keduanya punya kelebihan dan kekurangannya masing-masing. KVM membutuhkan dukungan fitur virtualisasi dari prosesor sehingga pada PC tertentu kemungkinan tidak dapat digunakan. Namun ia mendukung hampir semua sistem operasi sebagai guest. Sedangkan OpenVZ merupakan container yang tidak memerlukan bantuan fitur virtualisasi prosesor. Akan tetapi ia hanya mendukung sistem operasi Linux yang sudah dimodifikasi.
Dalam tutorial ngoprek kali ini akan dijelaskan bagaimana membuat virtual machine berbasis KVM di atas platform Proxmox VE. Pastikan dulu platform ini sudah dipasang di PC yang akan dijadikan sebagai server (lihat artikel tutorial instalasi Proxmox VE). Sediakan juga ISO image sistem operasi yang akan digunakan sebagai guest. Dan berikut adalah step by step pembuatan virtual machine di Proxmox VE.
1. Upload ISO Image
Login ke server Proxmox VE menggunakan antarmuka web dengan mengakses IP server yang ditetapkan saat instalasi. Lalu klik menu ISO Images di panel sebelah kiri untuk mulai mengunggah.
Pilihan ISO Storage menentukan di mana kita akan menyimpan image yang akan diunggah. Kita pilih local (dir) untuk menyimpan di internal storage server ini. Tentukan file yang akan unggah pada bagian ISO Image. Dalam contoh ini kita akan mengunggah Open Filer. Terakhir klik upload.
2. Create Virtual Machine
Untuk pembuatan virtual machine pilih menu Virtual Machines dari panel sebelah kiri. Setelah masuk di halamannya pindahlah ke tab Create. Pengaturan minimal untuk virtual machine berbasis KVM tampak seperti pada gambar di bawah ini. Sesuaikan pengaturan dengan klik pada ikon panah ke bawah.
Apabila semua pengaturan sudah sesuai, klik tombol create. Proses pembuatan virtual machine akan berlangsung, kita dapat memantau perkembangannya dari log yang ditampilkan. Pastikan tidak terjadi error. Jika sukses maka di akhir log akan tampil pesan 'VM 10x created'.
3. Run Virtual Machine
Masih di menu yang sama, pindah lah ke tab List. Jalankan virtual machine yang baru saja kita buat dengan klik pada ikon panah ke bawah, lalu klik Start dari menu pop up yang muncul.
Kita juga dapat menghidupkan mesin guest berbasis KVM dengan klik pada namanya di tab List. Aksi ini akan membuka menu Virtual Machine Configuration. Klik tombol Start pada tab Status untuk menjalankan guest tersebut.
4. Open VNC Console
Proxmox VE menyediakan VNC sebagai tool untuk mengakses virtual machine yang telah kita jalankan. VNC ini memberikan akses remote desktop sehingga kita dapat melakukan instalasi dan konfigurasi terhadap guest yang berjalan di atas KVM. Untuk mengaksesnya, klik Open VNC Console dari menu Virtual Machine Configuration di tab Status.
Proses instalasi guest machine dapat kita lakukan seperti biasa setelah memasuki jendela konsol VNC.
Untuk melanjutkan instalasi Openfiler silakan membaca tutorial instalasi distro unified storage ini di artikel ngoprek tutorial sebelumnya. Selamat ngoprek!






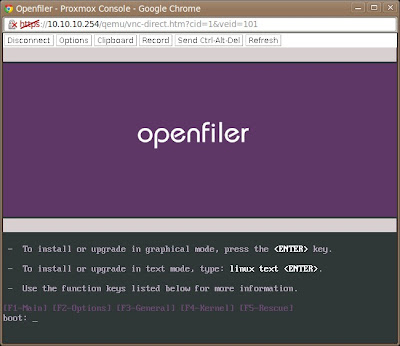
0 komentar:
Posting Komentar
Tuliskan komentar, saran, maupun kritik di sini: